Hướng dẫn điền số ngẫu nhiên trong Google Sheets
Nội dung bài viết
Thay vì phải nhập từng giá trị thủ công cho mỗi ô tính, bạn có thể tận dụng chức năng điền số ngẫu nhiên trong Google Sheets để tự động hóa quy trình này.

Chức năng này rất hữu ích khi bạn cần tạo ra các số ngẫu nhiên, ví dụ như để đánh số tự động hoặc tạo kết quả quay số trong các bảng tính máy tính.
1. Cách điền số ngẫu nhiên bằng cách chọn dải số tự động
Điền số ngẫu nhiên qua dải số tự chọn không yêu cầu dữ liệu có sẵn trong bảng tính, vì bạn sẽ nhập các tham số trực tiếp vào trong hàm.
Bước 1: Tạo một bảng tính mới trong Google Sheets và nhập các dữ liệu cần thiết cho bảng tính.
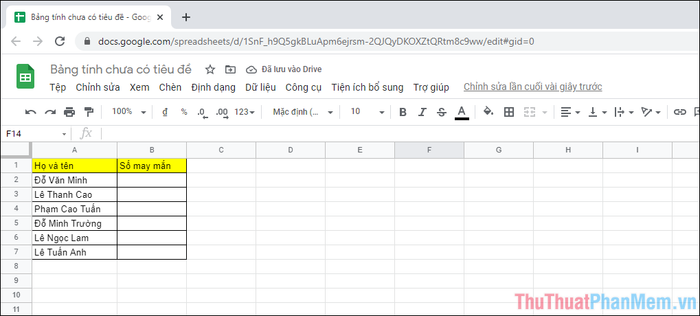
Bước 2: Tiến hành sử dụng hàm sau để tạo số ngẫu nhiên từ dải số bạn đã chọn.
| =RANDBETWEEN(Số nhỏ nhất; Số lớn nhất) |
Trong công thức này, các giá trị nhỏ nhất và lớn nhất vẫn được giữ nguyên để xác định phạm vi số ngẫu nhiên. Bạn không cần phải sử dụng các ký hiệu >= hoặc <=, bởi vì hàm này sẽ tự động chọn một giá trị ngẫu nhiên trong dải số mà bạn đã chỉ định.
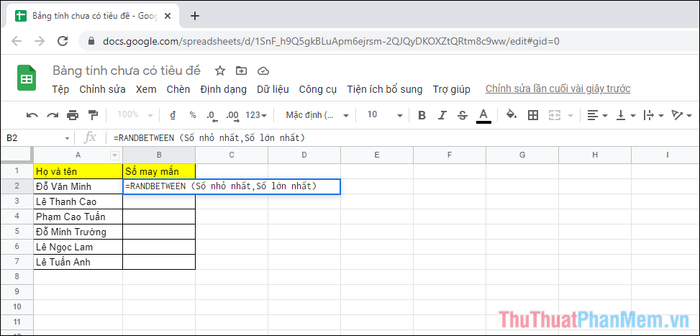
Bước 3: Sau khi hoàn thành các điều kiện cần thiết cho hàm, bạn chỉ cần nhấn Enter để Google Sheets tự động chọn số ngẫu nhiên cho ô tương ứng.
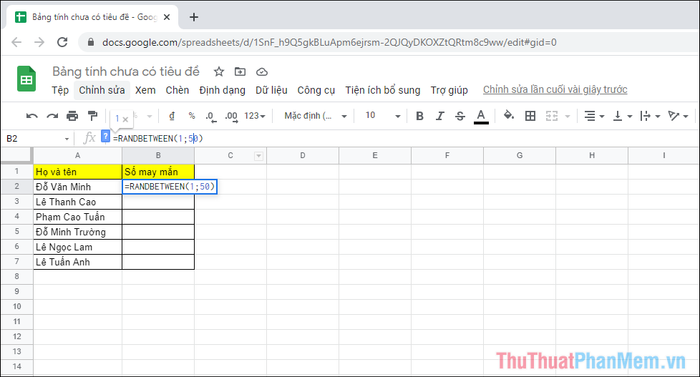
Bước 4: Di chuyển con trỏ chuột đến góc phải dưới của ô, giữ chuột và kéo xuống để áp dụng hàm cho các ô còn lại.
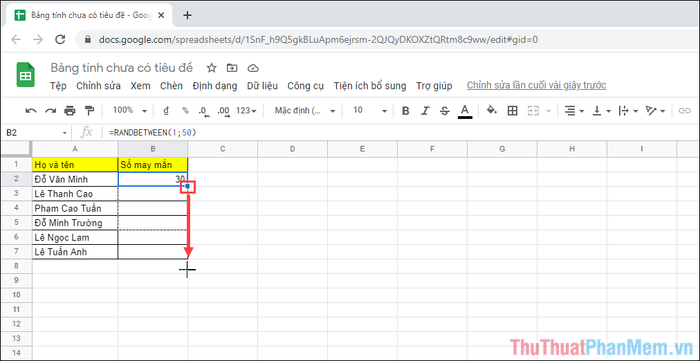
Bước 5: Vậy là bạn đã hoàn thành việc tạo ra các số ngẫu nhiên cho bảng tính trong Google Sheets một cách đơn giản và nhanh chóng.
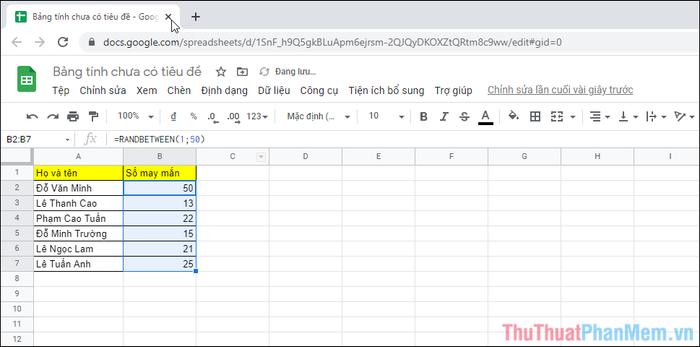
Bước 6: Nếu bạn muốn thay đổi các con số ngẫu nhiên, chỉ cần kéo lại góc phải của ô để áp dụng lại hàm, tất cả các số sẽ được cập nhật.
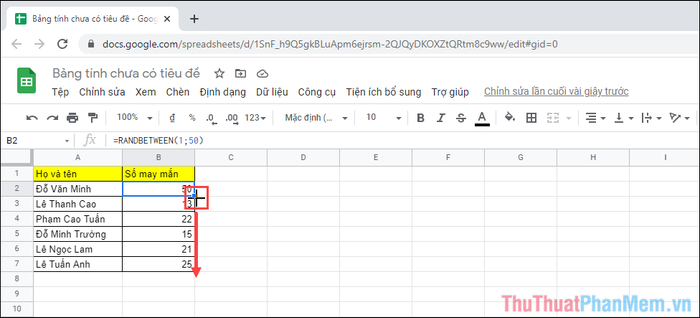
2. Hướng dẫn điền số ngẫu nhiên từ dải số có sẵn trong bảng tính
Khi bảng tính của bạn đã có sẵn một dải số, bạn có thể sử dụng chúng làm cơ sở để tạo số ngẫu nhiên cho các ô trong bảng tính.
Trong hướng dẫn này, Tripi sẽ sử dụng dải ô D2:F2 làm nguồn dữ liệu để điền các số ngẫu nhiên vào cột B.
Bước 1: Đầu tiên, bạn cần sử dụng hàm ngẫu nhiên có sẵn trong Google Sheets để bắt đầu quá trình tạo số.
| =RANDBETWEEN(Dải ô bắt đầu : Dải ô kết thúc) |
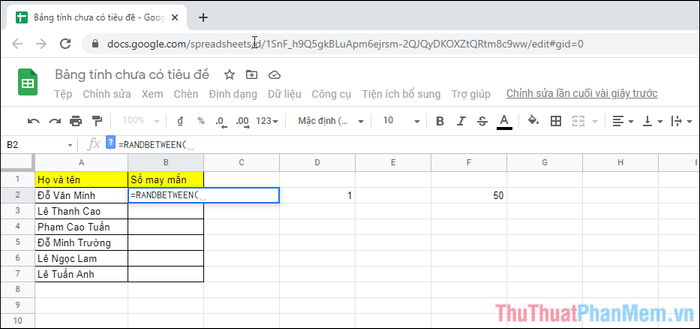
Trong trường hợp này, dải ô bắt đầu từ D2 và kết thúc tại F2, vì vậy công thức hoàn chỉnh sẽ là =RANDBETWEEN(D2:F2).
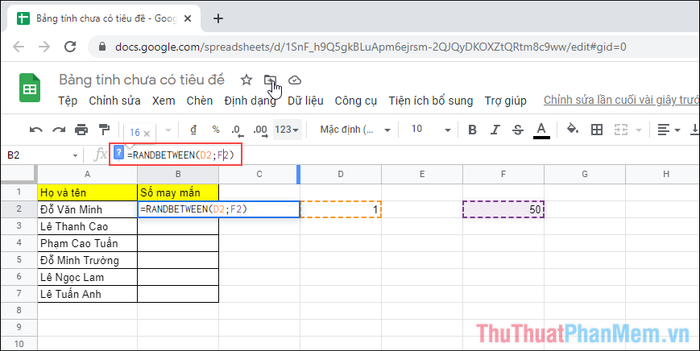
Bước 2: Sau khi nhập hàm thành công, nhấn Enter để áp dụng hàm. Sau đó, bạn cần kéo góc phải dưới của ô để sao chép hàm xuống các ô tiếp theo.
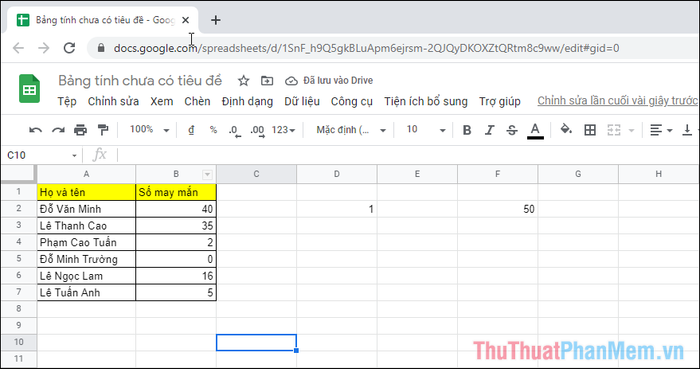
3. Cách thiết lập để thay đổi số ngẫu nhiên hoặc giữ số cố định
Khi sử dụng hàm RANDBETWEEN, mỗi khi mở bảng tính, hệ thống sẽ tự động thay đổi số, điều này có thể gây khó khăn trong việc kiểm soát. Do đó, bạn cần tắt tính năng tự động cập nhật hàm trong Google Sheets.
Bước 1: Hãy chọn mục Tệp => Cài đặt bảng tính để bắt đầu cấu hình các tùy chọn cho bảng tính của bạn.
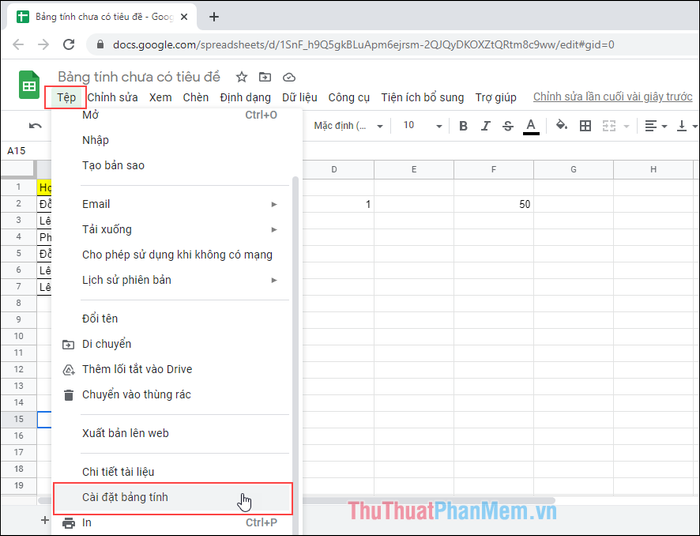
Bước 2: Tiếp theo, chọn mục Tính toán và thiết lập phần Tính toán lại thành Khi thay đổi. Cài đặt này sẽ giúp ngừng việc Google Sheets tự động thay đổi các giá trị trong hàm ngẫu nhiên.
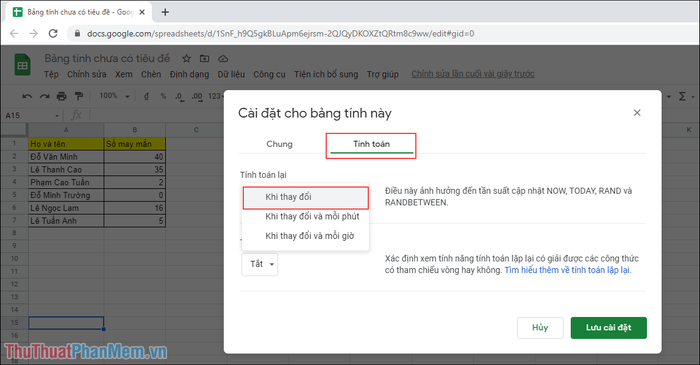
Bài viết này đã hướng dẫn bạn cách điền số tự động trong Google Sheets. Chúc bạn thực hiện thành công và có một ngày làm việc hiệu quả!
Có thể bạn quan tâm

Top 24 loài cây quen thuộc với công dụng chữa bệnh tuyệt vời mà bạn nên biết đến

10 Bí Quyết Vàng Xây Dựng Thực Đơn Giảm Cân An Toàn & Hiệu Quả

Khám phá 5 Quán kem tươi Sài Gòn thu hút khách đông đảo nhất tại Đà Nẵng

Top 6 tiệm trang điểm cô dâu nổi bật nhất quận Hà Đông, Hà Nội

Top 6 địa điểm mua nội y chất lượng, thiết kế đẹp nhất tại quận Phú Nhuận, TP.HCM


