Hướng dẫn thiết kế thanh tiến trình và cột mốc ấn tượng trong PowerPoint
Việc thêm thanh tiến trình và cột mốc vào bài thuyết trình PowerPoint giúp người xem dễ dàng theo dõi và nắm bắt tiến độ nội dung một cách trực quan.
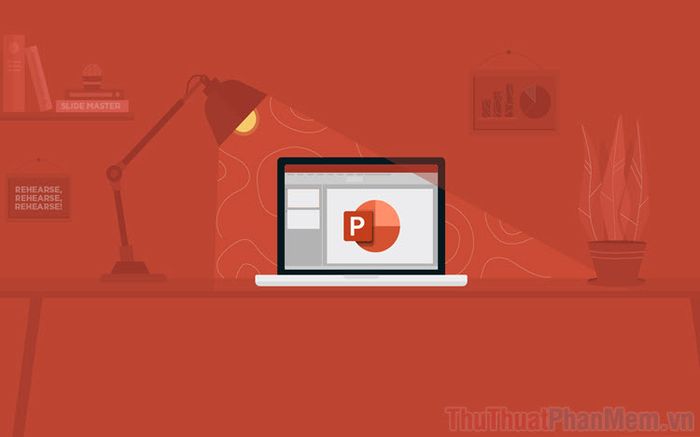
Bước 1: Trên giao diện chính của PowerPoint, hãy điều hướng đến tab View (1) và nhấp chọn Macros (2).
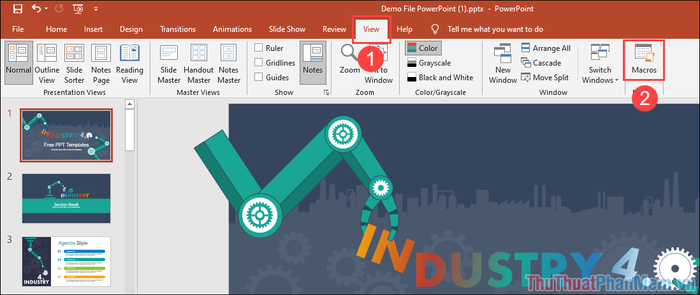
Bước 2: Trong cửa sổ Macro hiện ra, bạn cần nhập tên Macro (1) và bấm Create (2) để hoàn tất việc tạo Macro.
Lưu ý: Tên Macro cần viết liền không dấu và không chứa khoảng trắng. Việc sử dụng tiếng Việt có dấu sẽ khiến hệ thống báo lỗi.
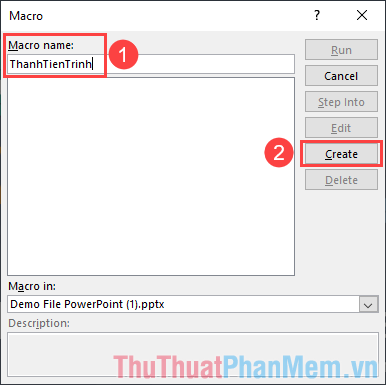
Bước 3: Hệ thống sẽ tự động mở Microsoft Visual Basic for Applications (VBA), cung cấp sẵn câu lệnh mở đầu và kết thúc trong cửa sổ chính.
Tiếp theo, di chuyển chuột đến sau câu lệnh mở đầu, nhấn Enter để tạo một dòng trống giữa lệnh mở đầu và kết thúc.
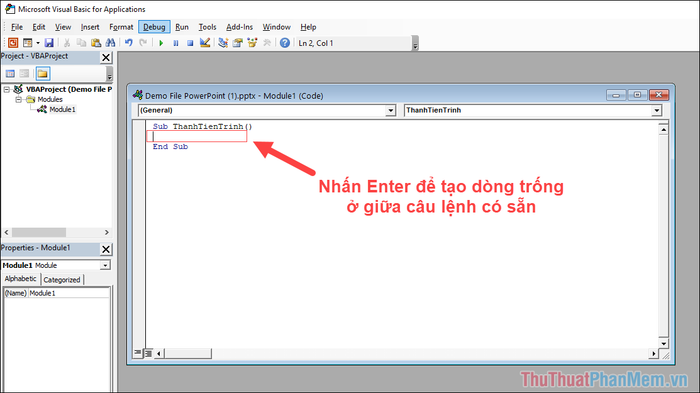
Bước 4: Để thiết kế thanh tiến trình và cột mốc trong Slides PowerPoint, hãy sao chép đoạn mã dưới đây và dán vào dòng trống vừa được tạo ở bước trước.
Khi gặp lỗi, tiếp tục thực thi với ActivePresentation. Vòng lặp For X = 1 đến .Slides.Count, xóa hình dạng "PB" trên mỗi slide. Tạo hình chữ nhật mới với màu đỏ (RGB 127, 0, 0) và đặt tên "PB", căn chỉnh vị trí và kích thước phù hợp.
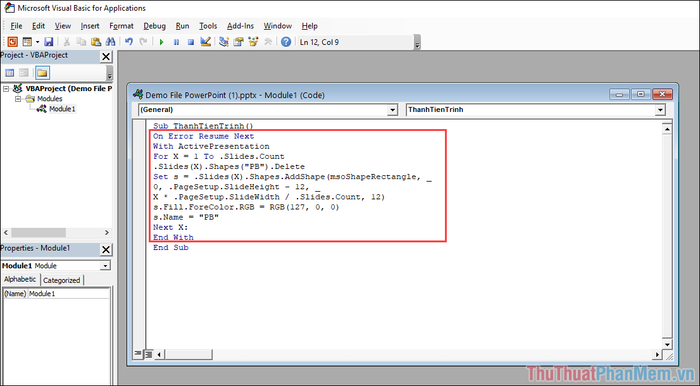
Bước 5: Giữ nguyên cửa sổ VBA, đồng thời mở PowerPoint và chọn Macros để tiếp tục quá trình thiết lập.
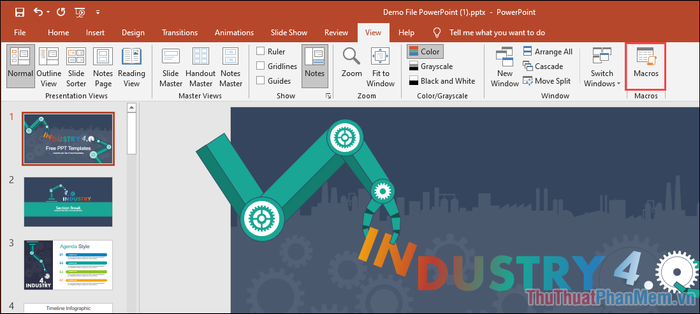
Bước 6: Trong cửa sổ Macro, bạn sẽ thấy Macro mà bạn đã tạo (1). Nhấn Run (2) để kiểm tra và thực thi chương trình.
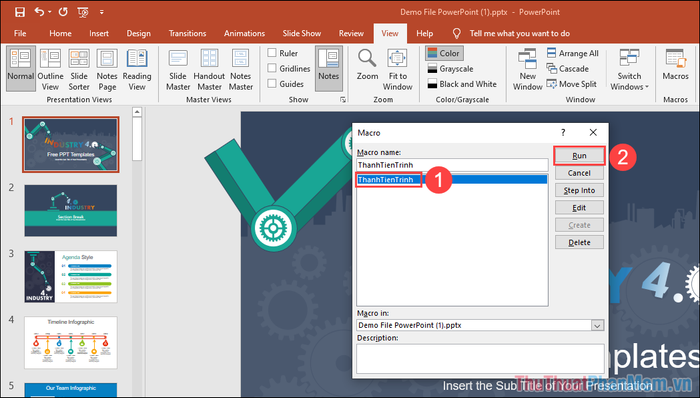
Bước 7: Ngay lập tức, thanh tiến trình và các cột mốc sẽ xuất hiện ở cuối mỗi slide, mang lại trải nghiệm trình chiếu chuyên nghiệp và rõ ràng.
Các thanh tiến trình và cột mốc được tạo dựa trên số thứ tự của Slide, giúp bạn dễ dàng theo dõi và kiểm soát vị trí của chúng trong bài thuyết trình một cách chính xác và hiệu quả.
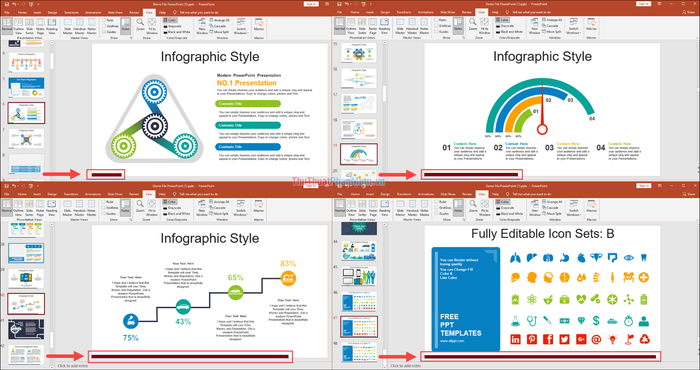
Bước 8: Để thay đổi màu sắc của thanh tiến trình và cột mốc, bạn chỉ cần mở lại cửa sổ VBA, tìm đến phần mã màu RGB (xxx, xxx, xxx) và điều chỉnh theo ý muốn.
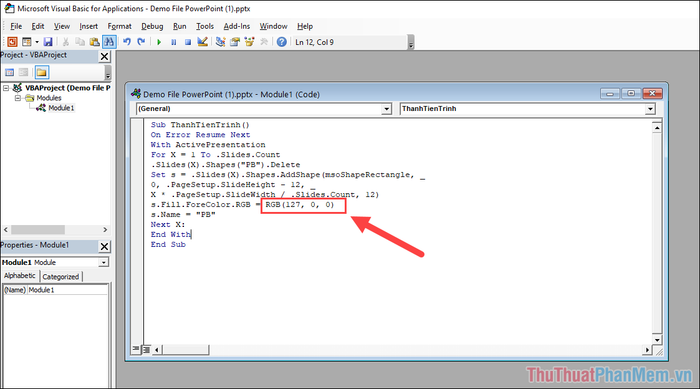
Bước 9: Đoạn mã sử dụng mã màu HTML Color Code. Bạn có thể truy cập trang web này để chọn mã màu yêu thích và áp dụng vào thiết kế của mình.
Sau khi chọn được mã màu phù hợp, bạn chỉ cần sao chép 03 hệ số RGB và dán vào đoạn mã để hoàn thiện thiết kế.
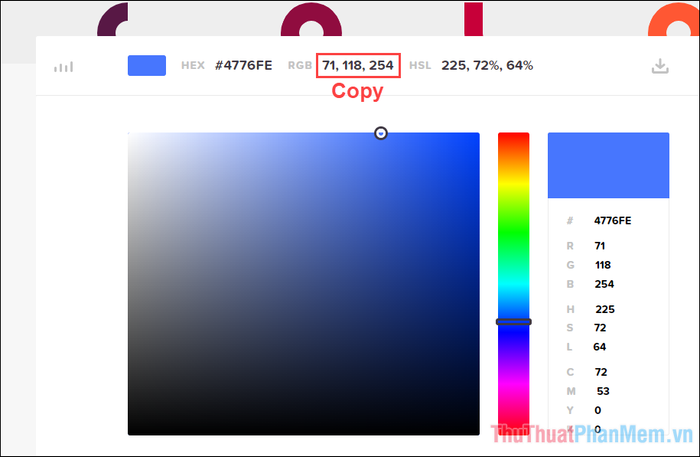
Bước 10: Hoàn thiện quá trình bằng cách thay thế 03 hệ số màu RGB vào đoạn mã VBA để tùy chỉnh màu sắc của thanh tiến trình và cột mốc theo ý muốn.
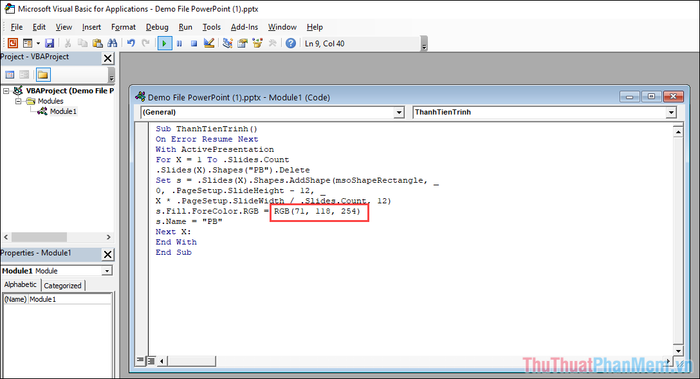
Bước 11: Để áp dụng màu sắc mới, hãy truy cập View => Macro => Chọn Macro tạo tiến trình => RUN. Hệ thống sẽ tự động cập nhật thanh tiến trình với màu sắc vừa thiết lập.
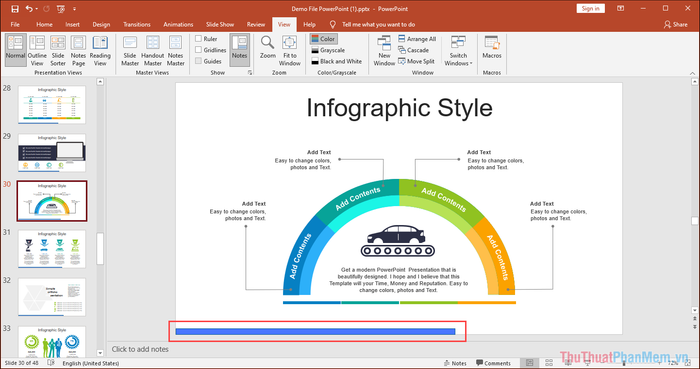
Bài viết này đã hướng dẫn chi tiết cách tạo thanh tiến trình và cột mốc trong PowerPoint. Hy vọng bạn sẽ áp dụng thành công và có một ngày làm việc hiệu quả, tràn đầy niềm vui!
Có thể bạn quan tâm

13 cách kết hợp quần ống rộng cho mùa thu đầy phong cách

Hướng dẫn chi tiết cách vẽ rồng

Top 6 bài soạn "Luyện tập làm bài nghị luận về tác phẩm truyện (hoặc đoạn trích)" lớp 9 đặc sắc nhất

Top 20 bản nhạc mùa xuân bất hủ lay động lòng người

Top 5 tiệm trang điểm cô dâu nổi bật nhất tại Giá Rai, Bạc Liêu


