Phương pháp chuyển đổi chữ thường, chữ hoa và viết hoa chữ cái đầu tiên trong Word
Nội dung bài viết
Khi soạn thảo văn bản, ngoài việc sử dụng phím Caps Lock và Shift để viết hoa, bạn còn có thể áp dụng những cách thức khác giúp định dạng chữ hoa, chữ thường nhanh chóng và tiết kiệm thời gian xử lý văn bản một cách đáng kể.
Có hai phương pháp hiệu quả để chuyển đổi chữ thường sang chữ in hoa: sử dụng tính năng Change Case tích hợp sẵn trong Word, hoặc thực hiện chuyển đổi thông qua công cụ Unikey.
Cách 1: Chuyển đổi chữ thường, chữ hoa bằng tính năng Change Case trên Word.
Với tính năng Change Case trên Word, bạn có thể dễ dàng thực hiện chuyển đổi chữ theo các bước đơn giản sau:
- UPPERCASE: Chuyển đổi toàn bộ chữ in hoa thành chữ in thường.
- lowercase: Biến chữ in thường thành chữ in hoa một cách nhanh chóng.
- Sentence case: Tự động viết hoa chữ cái đầu tiên của mỗi câu, tạo nên sự chỉn chu và chuyên nghiệp.
- Capitalize Each Word: Viết hoa chữ cái đầu tiên của mỗi từ, tạo sự nổi bật và chuyên nghiệp cho văn bản.
- tOGGLE Case: Đảo ngược định dạng chữ, viết thường chữ cái đầu tiên của mỗi từ.
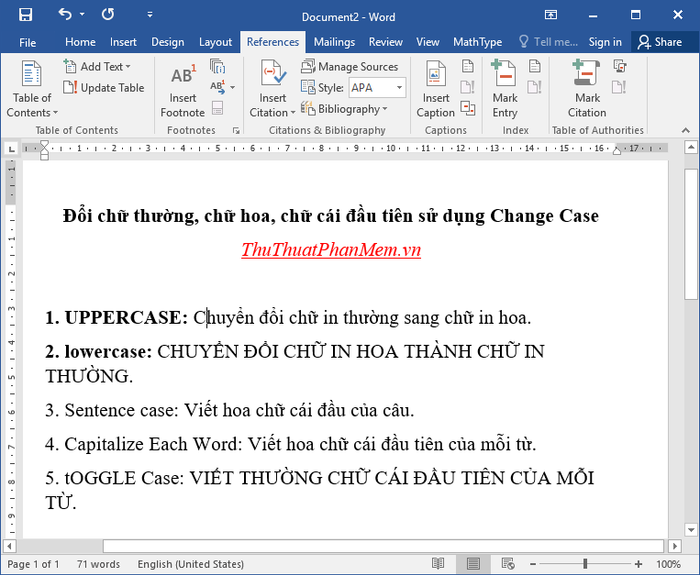
Để chuyển đổi chữ in thường sang in hoa, hãy thực hiện: Chọn văn bản cần chuyển đổi -> vào thẻ Home -> nhấp vào biểu tượng Change Case -> chọn UPPERCASE.
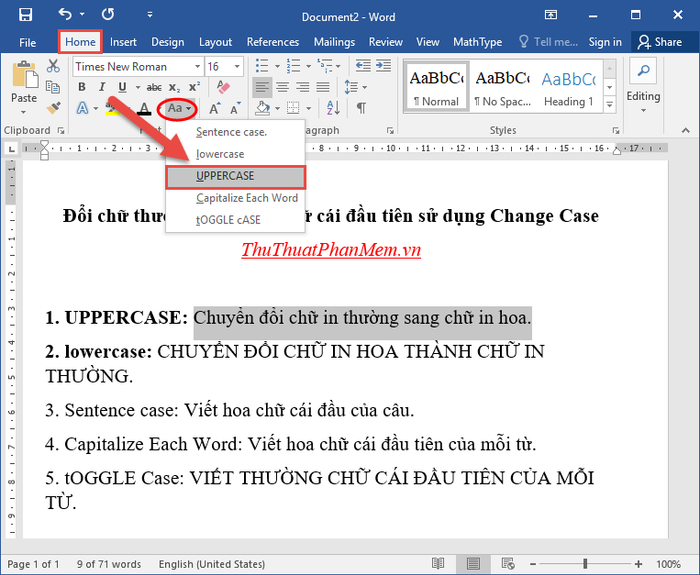
Kết quả: Toàn bộ chữ in thường đã được chuyển đổi thành chữ in hoa một cách nhanh chóng và hiệu quả.
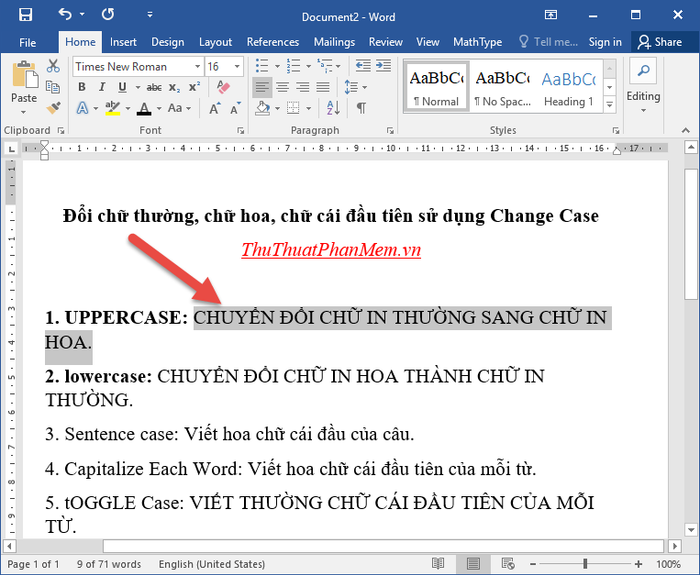
Tương tự, để chuyển đổi chữ in hoa về in thường, bạn chỉ cần chọn lower case từ danh sách tùy chọn.
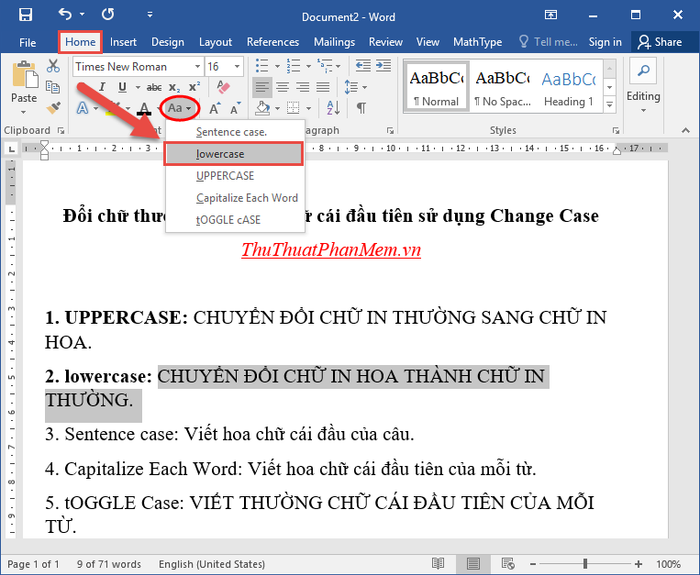
Nếu muốn viết hoa chữ cái đầu tiên của mỗi câu, hãy chọn tính năng Sentence case.

Để viết hoa chữ cái đầu tiên của mỗi từ, bạn có thể sử dụng tùy chọn Capitalize Each Word.
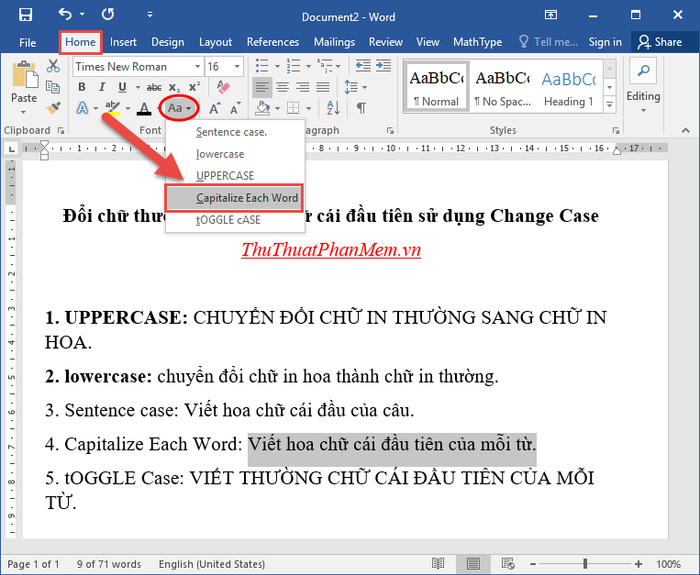
Với tính năng tOGGLE Case, bạn có thể chuyển đổi chữ in hoa thành chữ thường và ngược lại, mang lại kết quả tương ứng với từng tùy chọn trong Change Case.
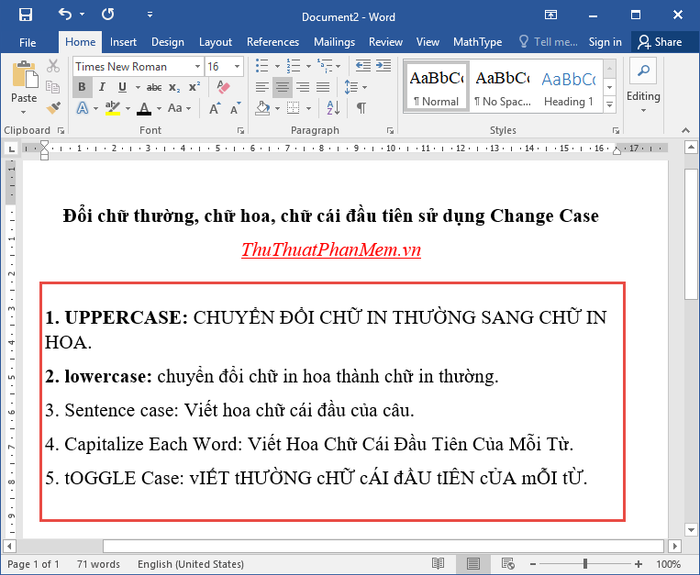
Cách 2: Chuyển đổi chữ thường, chữ hoa bằng công cụ Unikey
Với Unikey, bạn có thể dễ dàng chuyển đổi chữ in thường sang in hoa và ngược lại một cách nhanh chóng và hiệu quả.
Bước 1: Sao chép đoạn văn bản cần chuyển đổi sang chữ in hoa.
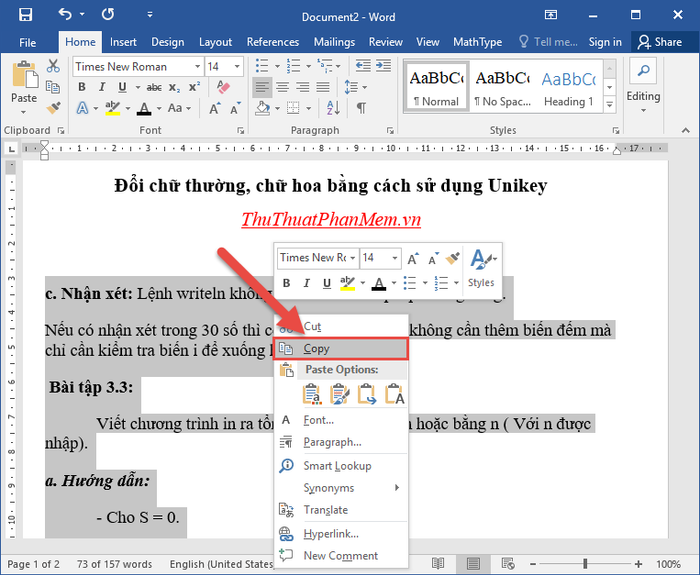
Bước 2: Nhấp chuột phải vào biểu tượng Unikey ở góc phải màn hình, chọn Công cụ hoặc sử dụng tổ hợp phím Ctrl + Shift + F6.
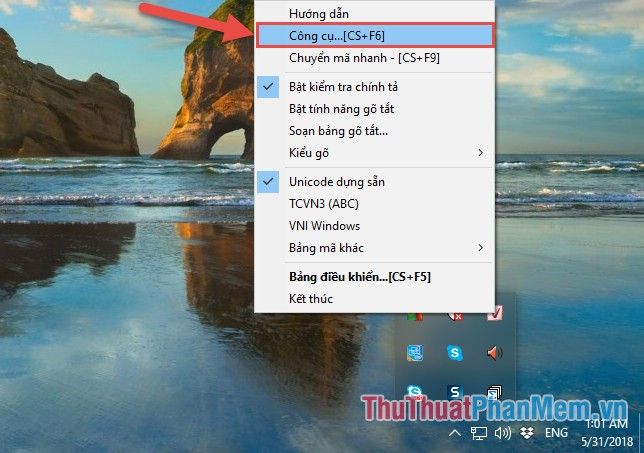
Bước 3: Khi hộp thoại xuất hiện, bạn cần thực hiện các lựa chọn sau:
- Mục bảng mã: Giữ nguyên bảng mã nguồn và đích nếu bạn không muốn thay đổi. Ví dụ, nếu văn bản sử dụng font Times New Roman, hãy chọn bảng mã Unicode cho cả nguồn và đích.
- Trong mục Lựa chọn, tích vào ô Sang chữ hoa để chuyển đổi chữ in thường thành chữ in hoa.
Sau đó, nhấp vào nút Chuyển mã để hoàn tất quá trình.
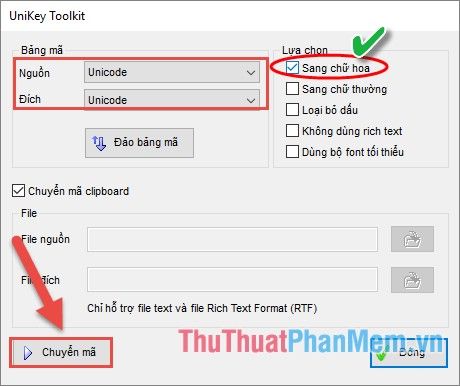
Bước 4: Khi hộp thoại thông báo chuyển mã thành công xuất hiện, bạn chỉ cần nhấn OK để hoàn tất.
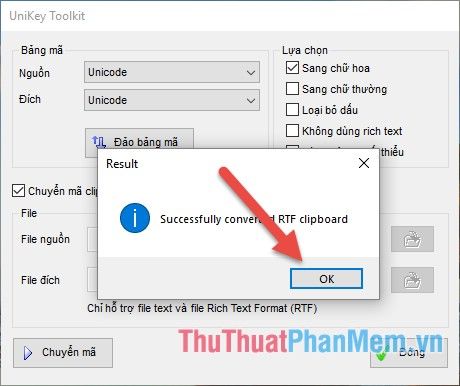
Nếu bạn chưa sao chép nội dung văn bản cần chuyển đổi, hệ thống sẽ hiển thị thông báo lỗi.
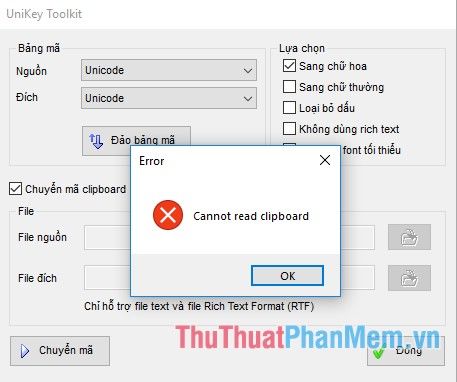
Nhấn OK và thực hiện lại các bước từ đầu để đảm bảo quy trình chuyển đổi diễn ra suôn sẻ.
Bước 5: Sau khi chuyển đổi thành công, quay lại file văn bản và dán đè nội dung đã chuyển đổi lên bản gốc để nhận kết quả như mong muốn.
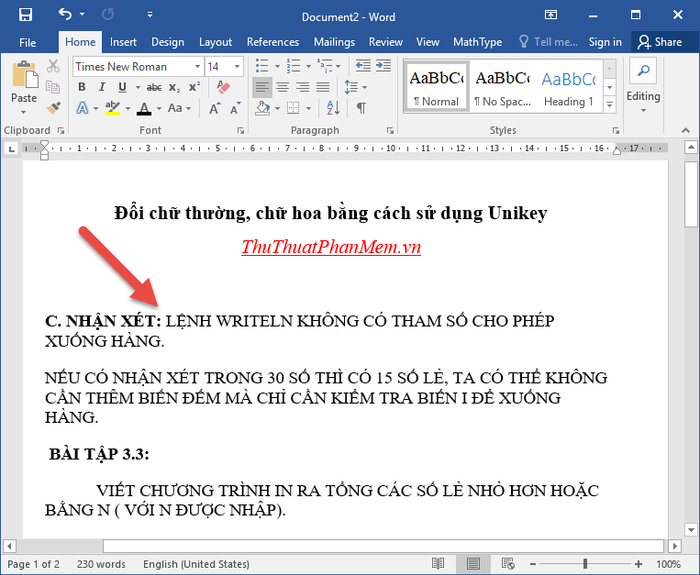
Tương tự, để chuyển đổi chữ in hoa sang chữ thường, bạn chỉ cần tích chọn vào mục Sang chữ thường và thực hiện các bước tương tự như khi chuyển sang chữ in hoa.
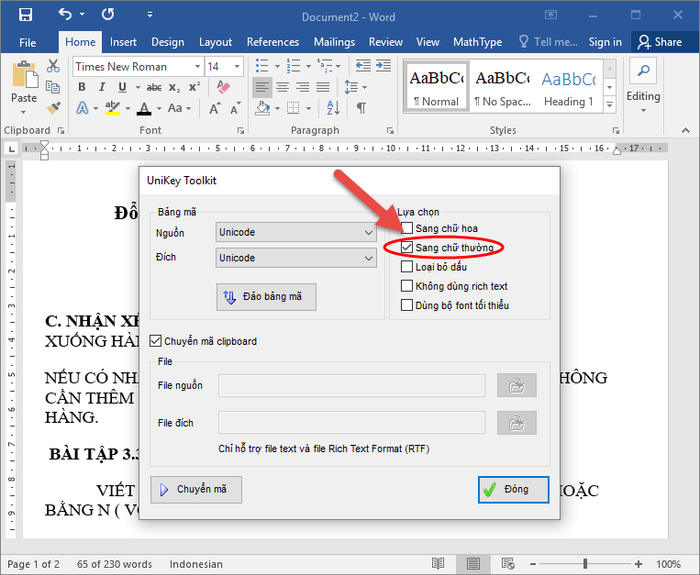
Trên đây là những hướng dẫn chi tiết về cách đổi chữ thường, chữ hoa và viết hoa chữ cái đầu tiên trong Word. Hy vọng những thông tin này sẽ giúp bạn tiết kiệm thời gian và nâng cao hiệu quả khi chỉnh sửa văn bản. Chúc bạn thành công!
Có thể bạn quan tâm

Top 7 Studio chụp ảnh cưới ngoại cảnh đẹp nhất tại quận 2, TP.HCM

Top 10 câu lạc bộ bóng đá đăng quang AFC Champions League nhiều nhất mọi thời đại

Khám Phá 8 Homestay Tuyệt Vời, Giá Cả Phải Chăng tại Lai Châu

5 Nghề nghiệp đầy triển vọng dành cho tân cử nhân Quản trị Nhân lực

Hướng dẫn làm bánh sữa từ sữa bột đơn giản, không cần bột mì


