Hướng dẫn Chèn Ảnh vào Tài liệu Microsoft Word
24/02/2025
Nội dung bài viết
Dù việc thêm ảnh vào văn bản thường gắn liền với các phần mềm thiết kế như Microsoft Publisher, bạn vẫn có thể dễ dàng chèn ảnh vào tài liệu Microsoft Word. Việc này không chỉ làm cho văn bản trở nên sinh động mà còn giúp nhấn mạnh các điểm quan trọng, dù là trong thông cáo báo chí hay thư chúc mừng. Thao tác chèn ảnh rất đơn giản và chỉ khác biệt đôi chút tùy thuộc vào phiên bản Word bạn đang dùng. Dưới đây là hướng dẫn chi tiết cho Word 2003, 2007 và 2010.
Các bước thực hiện
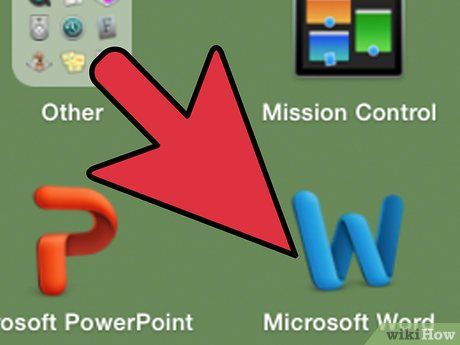
Mở tài liệu Word mà bạn muốn chèn ảnh.
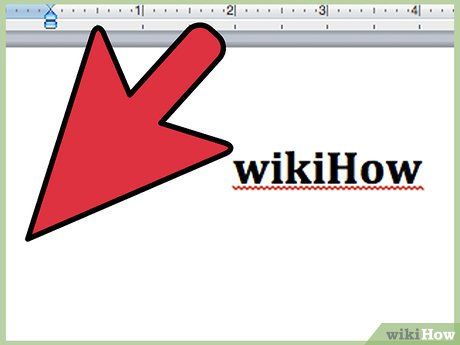
Nhấp vào vị trí bạn muốn chèn ảnh. Con trỏ nhấp nháy sẽ xuất hiện tại vị trí đó, và góc dưới bên trái của ảnh sẽ được đặt tại đây sau khi chèn.
- Nếu không chọn vị trí cụ thể, ảnh sẽ được chèn ngay tại vị trí con trỏ chuột hiện tại.
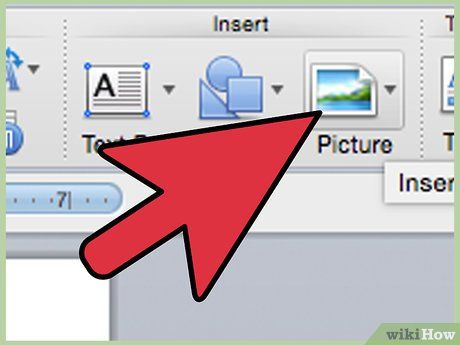
Truy cập hộp thoại "Chèn Ảnh". Đây là nơi bạn chọn hình ảnh để thêm vào tài liệu Word. Cách thực hiện khác nhau tùy thuộc vào phiên bản Word bạn đang dùng.
- Với Word 2003, chọn "Hình ảnh" từ trình đơn "Chèn", sau đó nhấp vào "Từ tập tin" trong trình đơn phụ.
- Với Word 2007 và 2010, chọn "Hình ảnh" từ nhóm "Minh họa" trong ruy-băng "Chèn".
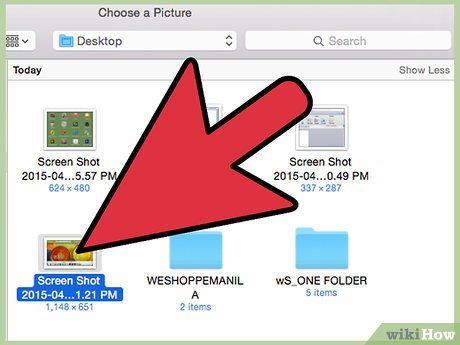
Tìm và chọn ảnh bạn muốn chèn.
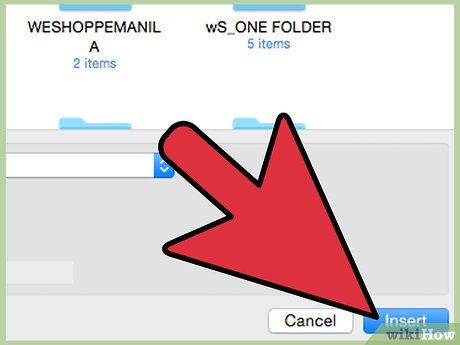
Nhấp vào tập tin và chọn "Chèn".
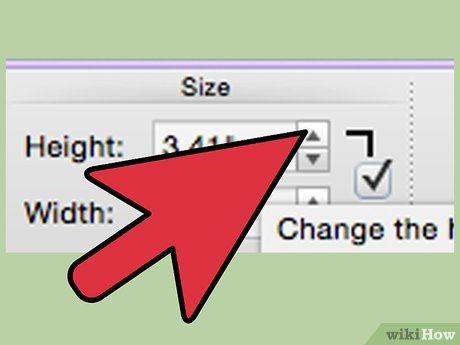
Điều chỉnh ảnh nếu cần. Các phiên bản Word mới cung cấp nhiều tùy chọn chỉnh sửa ảnh hơn, bao gồm cắt và thay đổi kích thước.
- Để thay đổi kích thước, nhấp vào ảnh và kéo các chấm điều chỉnh.
- Để cắt ảnh, chọn công cụ cắt từ thanh công cụ "Hình ảnh" hoặc nhóm "Kích thước" trong ruy-băng "Định dạng Công cụ Hình ảnh".
Lời khuyên hữu ích
- Khi chèn ảnh vào Word, kích thước tệp sẽ tăng lên. Bạn có thể giảm kích thước ảnh bằng cách sử dụng tùy chọn nén trong hộp thoại "Nén Ảnh" để duy trì kích thước tệp nhỏ gọn.
- Các phiên bản Word mới cung cấp nhiều tính năng chỉnh sửa ảnh như thêm đường viền, hiệu ứng cắt, đổ bóng, tỏa sáng và bóng đổ.
Lưu ý quan trọng
- Khi cắt ảnh, phần bị cắt sẽ được ẩn đi chứ không xóa hoàn toàn trừ khi bạn chọn "Xóa vùng ảnh bị cắt" trong hộp thoại "Cài đặt Nén". Ảnh đã nén và xóa phần cắt sẽ không thể khôi phục lại trạng thái ban đầu.
Du lịch
Ẩm thực
Khám phá
Đi Phượt
Vẻ đẹp Việt Nam
Chuyến đi
Có thể bạn quan tâm

8 Tác Phẩm Đỉnh Cao Của Napoleon Hill - Kho Báu Tri Thức Thành Công

10 áng tản văn lắng đọng nhất về tháng Mười

10 Áng tản văn lắng đọng nhất về tháng bảy

So sánh giãn ruột sinh lý và táo bón ở trẻ sơ sinh

Top 8 Đại lý xe máy Honda chính hãng và uy tín tại Bình Dương


