Hướng dẫn thêm hiệu ứng động trong Microsoft PowerPoint
24/02/2025
Nội dung bài viết
Hiệu ứng động trong PowerPoint giúp bài trình bày trở nên tinh tế và thu hút hơn. Bạn có thể áp dụng hiệu ứng cho văn bản, đối tượng trên slide, hoặc tạo hiệu ứng chuyển tiếp giữa các trang. Để thực hiện, chọn đối tượng cần làm động, sau đó chọn hiệu ứng từ thẻ “Animations” (Hiệu ứng động) và tùy chỉnh theo ý muốn. Hiệu ứng chuyển tiếp trang được thiết lập trong thẻ “Transitions” (Chuyển tiếp). Ngoài ra, bạn có thể chèn hình ảnh hoặc video động thông qua thẻ “Insert” (Chèn).
Các bước thực hiện
Hiệu ứng cho văn bản hoặc đối tượng
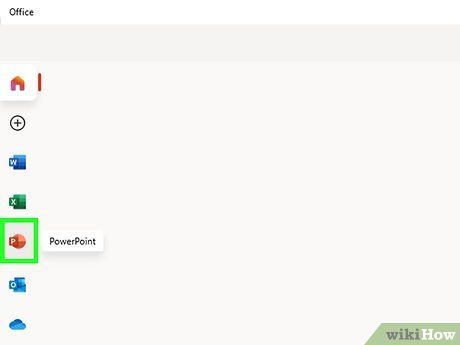
Mở PowerPoint. Các phương pháp này cũng áp dụng được cho phần mềm miễn phí như Google Slides (Google Trang trình bày) hoặc OpenOffice Impress, tuy nhiên vị trí và tùy chọn nút có thể khác biệt.
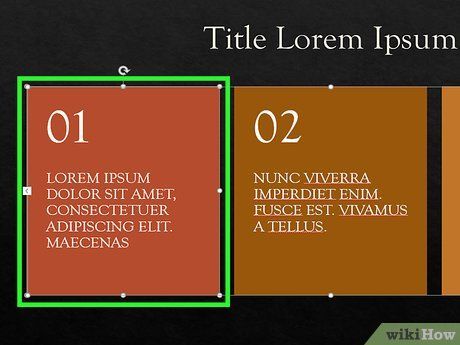
Chọn đối tượng bạn muốn áp dụng hiệu ứng động. Nhấp vào văn bản hoặc hình ảnh cần làm động.
- Để chọn toàn bộ hộp văn bản, nhấp vào khung của hộp. PowerPoint sẽ tự động chia văn bản theo đoạn hoặc dấu ngắt.
- Nếu chưa có đối tượng, bạn cần thêm đối tượng trước.
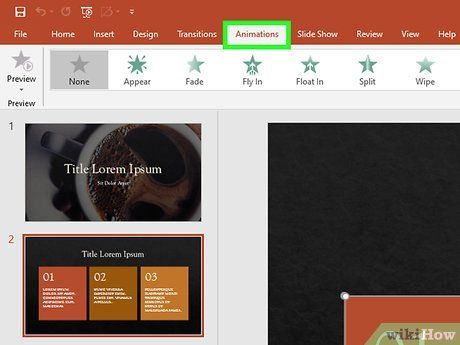
Mở thẻ "Animations". Thẻ này nằm trên thanh menu phía trên, chứa nhiều tùy chọn và điều khiển hiệu ứng động đa dạng.
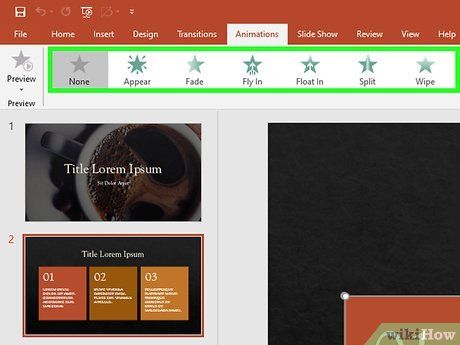
Chọn hiệu ứng động phù hợp. Hiệu ứng được chia thành 4 nhóm: Entrance (Xuất hiện), Exit (Biến mất), Emphasis (Nhấn mạnh) và Path (Đường di chuyển). Hiệu ứng được chọn sẽ áp dụng ngay cho đối tượng và hiển thị trong khung Animations.
- Bạn có thể xem trước hiệu ứng bằng cách nhấp thử và cuộn qua các tùy chọn bằng mũi tên bên phải.
- Nhóm Entrance điều chỉnh cách đối tượng xuất hiện.
- Nhóm Exit điều chỉnh cách đối tượng biến mất.
- Nhóm Emphasis thêm chuyển động để thu hút sự chú ý.
- Nhóm Path xác định đường di chuyển của đối tượng trên slide.
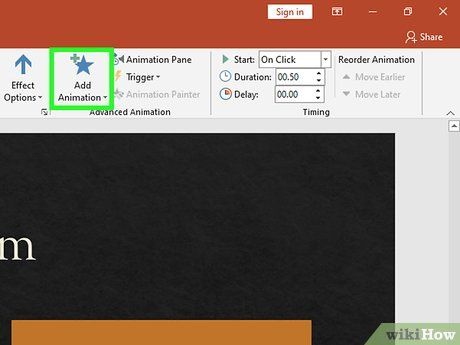
Nhấp vào “Add Animation” để thêm hiệu ứng động. Chọn hiệu ứng từ trình đơn thả xuống. Nếu không nhấp vào “Add Animation”, hiệu ứng mới sẽ thay thế hiệu ứng cũ thay vì được thêm vào.
- Bạn có thể thêm nhiều hiệu ứng động cho cùng một đối tượng.
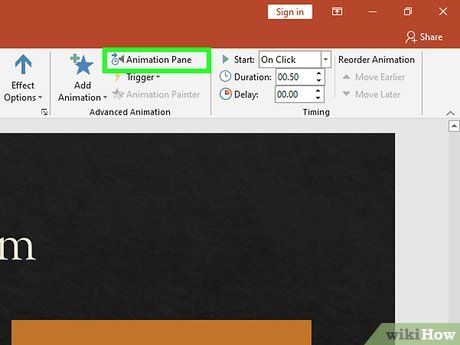
Nhấp vào “Animation pane” (tùy chọn). Nút này nằm trong phần “Advanced Animation” của thanh công cụ “Animation”, giúp quản lý các hiệu ứng động đã chọn trong khung bên phải.
- Công cụ này đặc biệt hữu ích khi làm việc với nhiều hiệu ứng động cùng lúc.
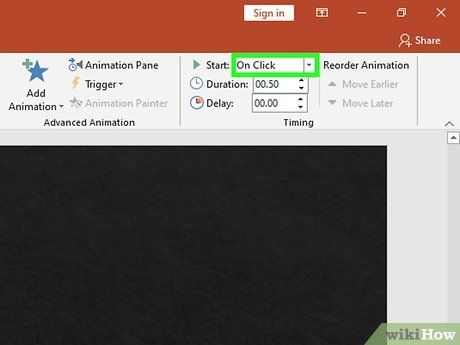
Chọn cách kích hoạt hiệu ứng động. Từ trình đơn thả xuống “Start” trong phần “Timing” của thanh công cụ Animations, chọn một trong các tùy chọn: "On mouse click", "After previous" hoặc "With previous".
- “On Mouse Click” kích hoạt hiệu ứng khi nhấp chuột.
- “After Previous” tự động bắt đầu hiệu ứng sau khi hiệu ứng trước kết thúc (hoặc khi slide xuất hiện nếu không có hiệu ứng khác).
- “With Previous” phát hiệu ứng đồng thời với hiệu ứng trước đó.
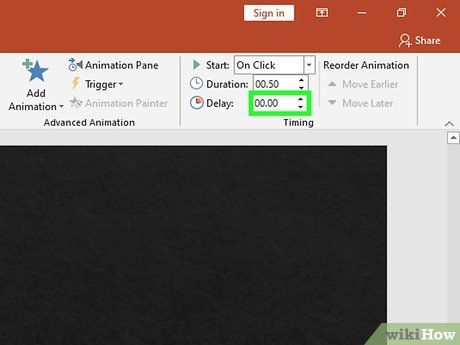
Điều chỉnh độ trễ của hiệu ứng. Sử dụng mũi tên lên/xuống bên cạnh mục “Delay” trong phần “Timing” để thiết lập thời gian trì hoãn trước khi hiệu ứng bắt đầu.
- Thời gian trễ được tính từ lúc hiệu ứng được kích hoạt, ví dụ sau khi nhấp chuột nếu chọn “On Click”.
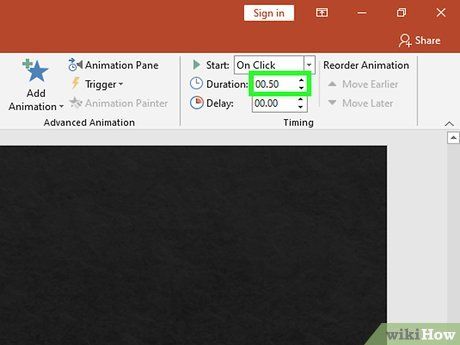
Thay đổi thời lượng hiệu ứng. Nhấp vào mũi tên lên/xuống bên cạnh mục “Duration” trong phần “Timing” để điều chỉnh tốc độ hiệu ứng. Thời lượng càng dài, hiệu ứng càng chậm và mượt mà hơn.
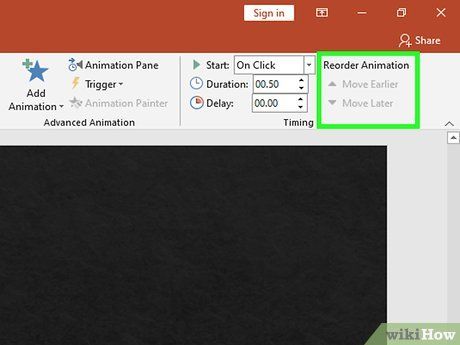
Sắp xếp thứ tự hiệu ứng. Dùng các mũi tên trong phần “Reorder Animation” của “Timing” để thay đổi thứ tự hiệu ứng trong hàng đợi.
- Bạn cũng có thể kéo và thả các hiệu ứng trong khung Animation để sắp xếp.
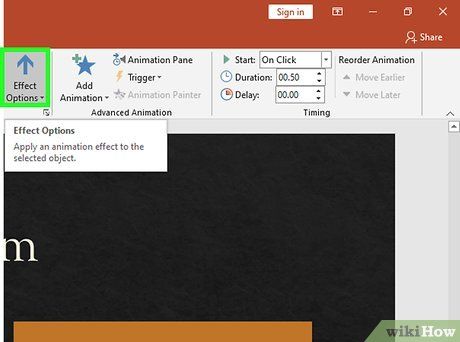
Thêm âm thanh cho hiệu ứng động. Trong khung Animation, nhấp vào mũi tên xuống bên cạnh hiệu ứng và chọn “Effect Options”. Trong cửa sổ hiện ra, chuyển đến thẻ “Effect”, tìm mục “Enhancements” và chọn âm thanh từ danh sách hoặc tải lên file âm thanh từ máy tính.
- Nếu chọn tải lên, hãy đảm bảo file âm thanh đã được lưu sẵn trên thiết bị.
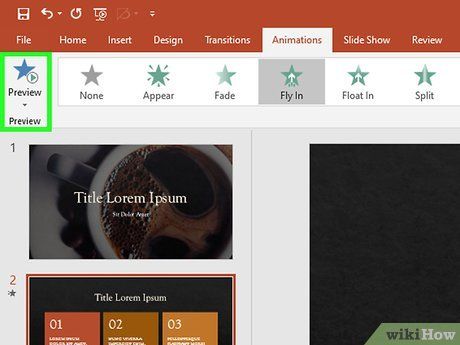
Nhấp vào “Preview” (Xem trước). Nút này nằm ở phía bên trái của thẻ Animations, giúp bạn xem trước tất cả hiệu ứng động trên trang trình bày đang được chọn.
Hiệu ứng chuyển tiếp trang
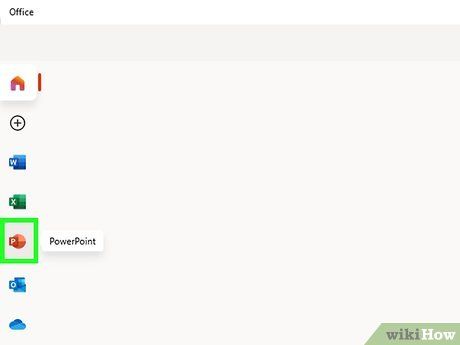
Mở PowerPoint. Các phương pháp này cũng có thể áp dụng cho các phần mềm miễn phí như Google Slides hoặc OpenOffice Impress, tuy nhiên vị trí và tùy chọn nút có thể khác biệt.
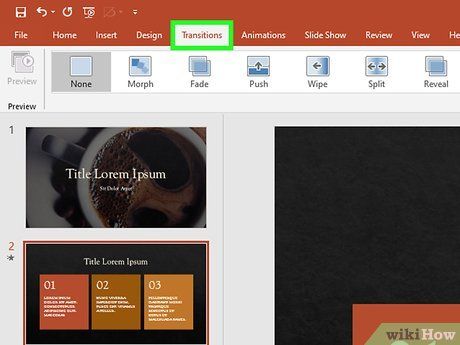
Mở thẻ “Transitions”. Thẻ này nằm trên thanh menu phía trên cùng, cung cấp nhiều tùy chọn và điều khiển hiệu ứng chuyển tiếp đa dạng.
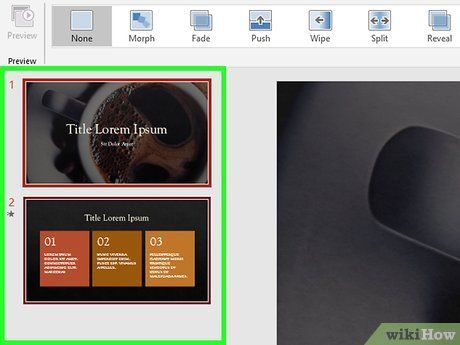
Chọn trang trình bày cần thêm hiệu ứng chuyển tiếp. Các trang trình bày sẽ hiển thị trong khung bên trái màn hình. Trang được chọn sẽ được đánh dấu bằng đường viền nổi bật.
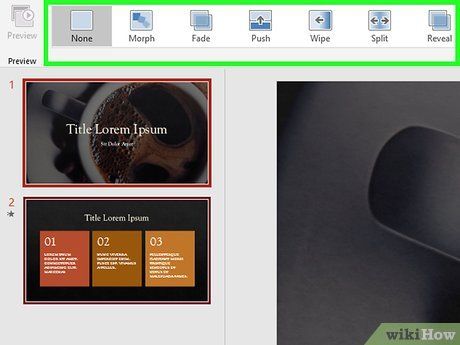
Chọn hiệu ứng chuyển tiếp. Khi bạn chọn, hiệu ứng sẽ được minh họa ngay lập tức.
- Nhấp vào “None” để xóa hiệu ứng đã chọn.
- Mỗi trang trình bày chỉ có thể áp dụng một hiệu ứng chuyển tiếp tại một thời điểm.
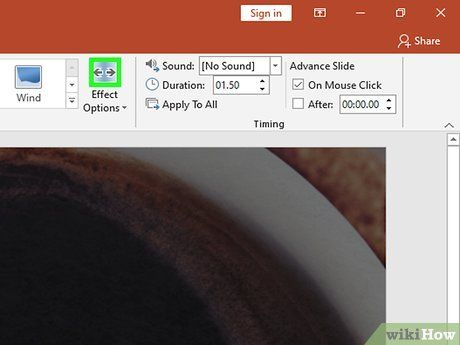
Nhấp vào “Effect Options”. Nút này nằm bên phải hiệu ứng chuyển tiếp, cung cấp các tùy chọn tùy chỉnh như góc hoặc hướng của hiệu ứng.
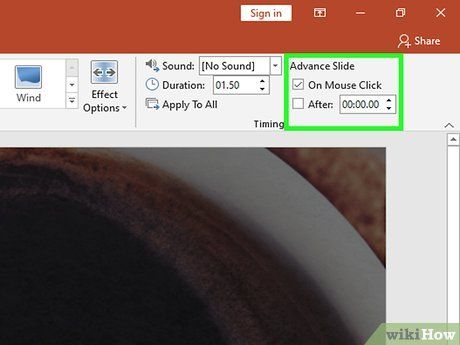
Chọn hoặc bỏ chọn “On Mouse Click”. Tùy chọn này nằm trong phần “Timing” của thanh công cụ. Khi được chọn, hiệu ứng chuyển tiếp chỉ diễn ra khi bạn nhấp chuột để chuyển trang.
- “On Mouse Click” được chọn mặc định.
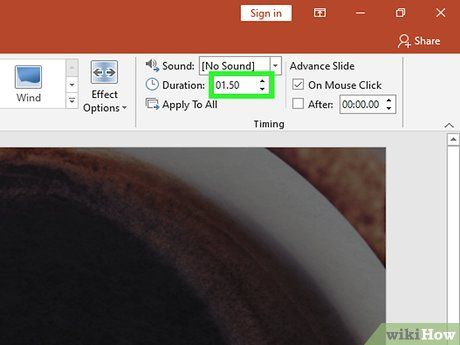
Điều chỉnh thời lượng chuyển tiếp. Sử dụng mũi tên lên/xuống bên cạnh mục “Duration” trong phần “Timing” để thay đổi tốc độ hiệu ứng.
- Thời lượng càng dài, hiệu ứng chuyển tiếp càng chậm.
- Cài đặt này chỉ ảnh hưởng đến thời gian chuyển tiếp, không ảnh hưởng đến nội dung trang.
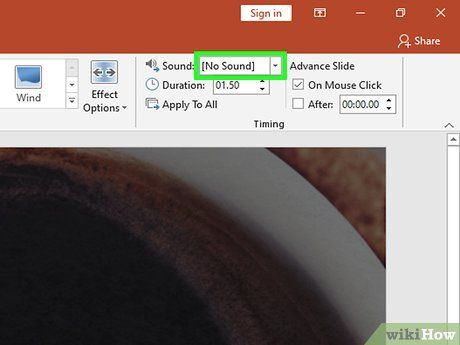
Chọn hiệu ứng âm thanh. Nhấp vào trình đơn thả xuống “Sound” trong phần “Effect Options” để thêm âm thanh phát trong quá trình chuyển tiếp.
- Chọn “No Sound” để loại bỏ âm thanh đã thêm.
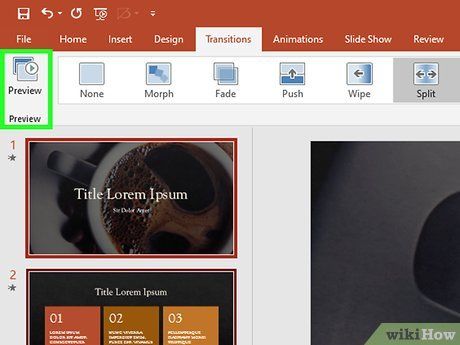
Nhấp vào “Preview”. Nút này nằm bên trái thẻ Transitions, giúp bạn xem trước hiệu ứng chuyển tiếp và các hiệu ứng đã được thêm vào trang trình bày đang chọn.
Thêm hình ảnh và video động vào bài trình bày
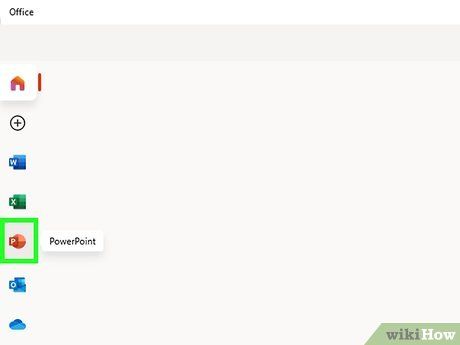
Mở PowerPoint. Các phương pháp này cũng có thể áp dụng cho phần mềm miễn phí như Google Slides hoặc OpenOffice Impress, tuy nhiên vị trí và tùy chọn nút có thể khác biệt.
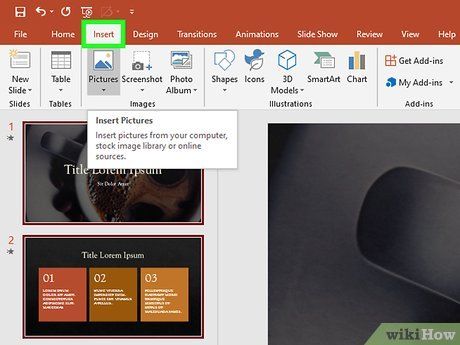
Chuyển đến thẻ “Insert”. Thẻ này nằm trên thanh menu phía trên cùng, cung cấp các tùy chọn để thêm nội dung đa dạng vào trang trình bày.
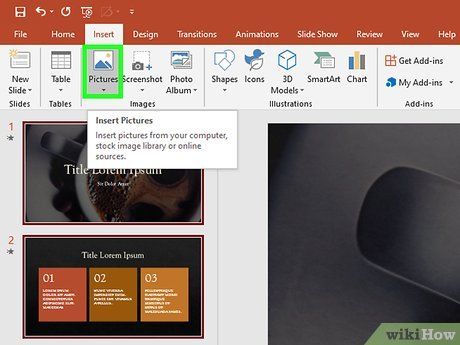
Nhấp vào “Pictures” (Hình ảnh). Nút này nằm trong phần “Images” của thanh công cụ “Insert”. Khi nhấp vào, cửa sổ duyệt file hình ảnh trên máy tính sẽ hiện ra, cho phép bạn chọn file .gif hoặc các định dạng ảnh động khác.
- Sau khi thêm, bạn có thể di chuyển ảnh bằng cách nhấp và kéo đến vị trí mong muốn trên trang trình bày.
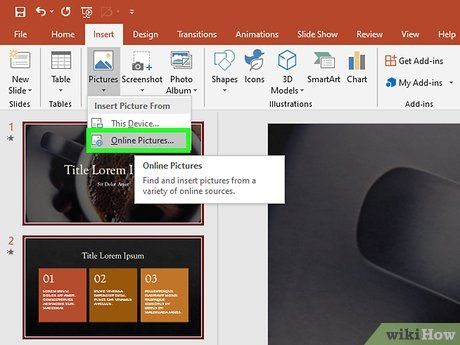
Nhấp vào “Online Pictures” (Ảnh trực tuyến). Nút này nằm trong phần “Images” của thanh công cụ “Insert”, mở ra cửa sổ tìm kiếm và duyệt hình ảnh từ Internet.
- Đảm bảo kết nối Internet để hiển thị đối tượng trực tuyến khi trình bày.
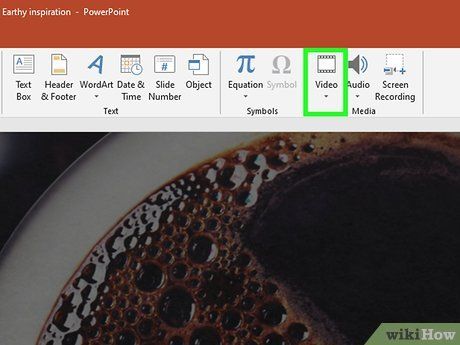
Nhấp vào “Video”. Nút này nằm trong phần “Media” của thanh công cụ “Insert”, cung cấp tùy chọn tìm kiếm video từ máy tính hoặc Internet.
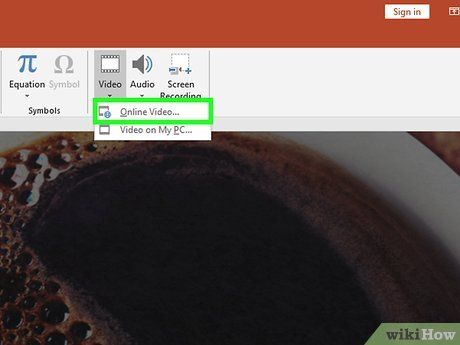
Chọn “Online Videos” (Video trên mạng). Cửa sổ tìm kiếm video từ YouTube hoặc nhúng liên kết video sẽ hiện ra.
- Video nhúng chỉ phát được khi có kết nối Internet trong lúc trình chiếu.
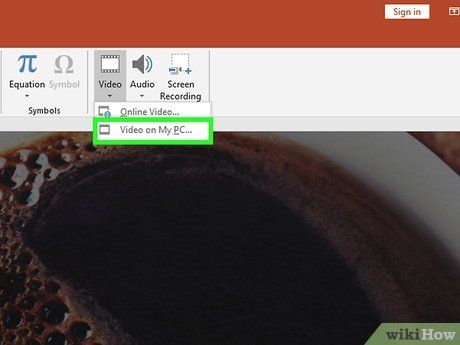
Chọn “Video on my computer” (Video trên máy tính). Cửa sổ duyệt file video trên máy tính sẽ xuất hiện. Sau khi chọn, bạn có thể di chuyển video đến bất kỳ vị trí nào trên trang trình bày.
Lời khuyên
- Bạn có thể truy cập các tùy chọn kích hoạt, thời gian và thời lượng từ khung Animation bằng cách nhấp vào mũi tên xuống bên cạnh hiệu ứng động và chọn từ trình đơn.
- Nhấp vào “Apply to all” trên thẻ Transitions để áp dụng hiệu ứng đã chọn cho toàn bộ các trang trong bài trình bày.
Du lịch
Ẩm thực
Khám phá
Đi Phượt
Vẻ đẹp Việt Nam
Chuyến đi
Có thể bạn quan tâm

Khám phá mì cay Sedaap Indonesia – hương vị đậm đà, hấp dẫn khó cưỡng
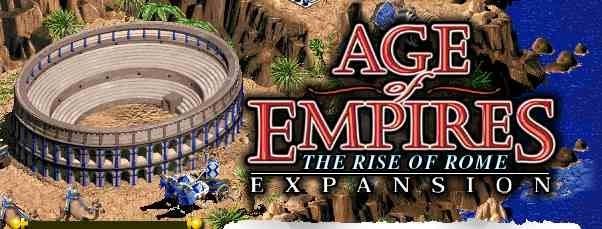
10 Bí Kíp Vàng Để Trở Thành Bậc Thầy Đế Chế (AOE)

4 tiệm bánh canh cua 'ấm lòng' ngày mưa tại TP.HCM không thể bỏ qua

10 Áng tản văn xuất sắc nhất về hoa gạo

Khám phá 6 spa làm đẹp hàng đầu tại huyện Quốc Oai, Hà Nội


